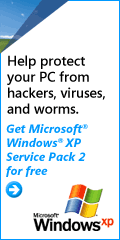Random Access
November 2005
Bruce Preston, Moderator
Members who are unable to attend the General Meeting may submit questions to "askdacs@dacs.org" by the day prior to the meeting. We will attempt to get an answer for you. Please provide enough detail, as we will not be able to ask for additional information.
Q. (AskDacs) I use Windows 98SE and Outlook Express. For some reason, Outlook Express refuses to remember my password—I have to enter it every time I start it. The check box that says “Remember Password” is greyed out. How do I get it to remember my password?
A. We looked in Google using “site:microsoft.com outlook retain password” and found that this is a known bug in Windows, a registery entry is bad. The way to fix it is outlined in the Microsoft Knowledge Base article http://support.microsoft. com/?id=290684.
Q. I have recently purchased a new computer with Windows XP, and would like to move my existing saved e-mail messages, address book, etc. from my old Windows 95 computer. Is there a way to do it?
A. Yes, Microsoft provided a utility in Windows XP called the “File and Settings Transfer Wizard”. What you do is run it first on you new machine, and it will prepare a file which you then save on a diskette or CD. You then take it to the old computer (Windows 95, 98, Me, NT, 2000 or XP) and run it. It will seek out and identify your “My Documents” files, mailbox files etc. and put them in a single (and very large) file which you then move to your new machine. You will need to figure out how to move the file—it could be by burning a CD, writing to a flash drive, writing via a shared drive on a server or on the new machine, etc. You then run the File and Settings Transfer Wizard on your NEW machine and point it to the transfer file. It will then import the file and distribute the files to the appropriate locations. Also, important—especially if you are coming from a Windows NT, 2000, or XP machine, it will adjust the ownership permissions for the files so that you may access them. You will find the File and Settings Transfer Wizard in your START menu at START / PROGRAMS / ACCESS-ORIES / SYSTEM TOOLS / FILE AND SETTINGS TRANSFER WIZARD
Q. When I open my inbox, I often have a long list of e-mails that I really don’t want to read at all. Is there a way to get rid of them all at once rather than clicking on each one individually and then clicking delete?
A. Sure. You can do it using a Windows convention that also works in many other places, such as Windows Explorer for removing files. Do a single click on the first message in the list, thereby highlighting it. Then scroll down to the last message in a contiguous group and shift-click it. All of the messages between the first one you clicked on and the one that you just shift-clicked on will be highlighted. Now click the delete button (or press the delete key on the keyboard) and the collection of messages will be deleted at once. There is also a variation on the method—you may do a control-click on individual messages to add them to the highlighted list. You may also do a control-click to un-highlight an individual message. Thus,suppose you have 10 messages and only want to keep the sixth one. Click on the first, shift-click on the last (thereby highlighting them all) then control-click on the sixth (thereby removing the highlight from just the sixth.) When you have the messages that you want to delete hightlighted hit the delete button or key and way they go. One more embellishment—in Windows Explorer, if you are doing this with files—if you hold down the shift key while you press the delete button or key, you will get the confirmation message as usual, but the files will be fully deleted rather than ‘moved’ to the recycle bin. Use with caution! Some more embellishments — press control-A and all messages (files) will be selected. You may then un-select with a control-click.
Q. My daughter has a computer with a 3GB hard disk and Windows 2000. The drive is almost full. Can I upgrade it to Windows XP? ?
A. Now let’s get practical—you can purchase a new hard drive for about $1 per gigabyte at most any office superstore, Walmart, Costco, etc. Drives packaged for consumer use come with software and detailed instructions that tell you how to install the drive and ‘clone’ the old drive onto the new drive so that it becomes your primary (boot) drive. Once you have copied your drive (operating system and data) you remove the old drive, change the cable connections and possibly move a jumper, and you now have lots of room. Lastly, however, you should take into consideration whether you really want to upgrade a machine that is perhaps 5 years old if it has Windows 2000 on it—with the cost of new machines under $400 for a machine that is considerably more powerful than anything that came with Windows 2000, it is questionable as to whether you should put any money into the old machine—especially if the new machine comes with a copy of Windows XP. If you have the installation CDs for all of your application programs (things such as Office, etc.), you may still install them. You may still run older versions of Office (97, 2000, etc.) on an XP machine. By the way, the DACS Hardware SIG will show you how to do upgrades like this.
Q. Will running ‘defrag’ give me more space?
A. Defrag doesn’t reclaim space. All it does is put all the pieces of files into adjacent portions of the hard disk so that when Windows or an application needs to read the file into memory the hard disk can get at it with a minimum of moving the head around. (The slowest part of reading or writing to the hard disk is positioning the head to the proper location on the disk.) If you had 2 GB of data on the drive before you defrag, you will have 2 GB of data when you end. However, there is a ‘disk cleanup’ utility which will scour your drive looking for abandoned files—things in the temp folders etc. and remove them. If you haven’t done periodic ‘house cleaning,’ then that will help some. For example, if in Internet Explorer, go to TOOLS then INTERNET OPTIONS and on the “GENERAL” tab, click DELETE FILES. This will get rid of copies of portions of web pages that are in your browser’s cache. Cached files (also known as ‘Temporary Internet Files’) are typically images of things like buttons, logos, etc. that the browser stores in anticipation of your returning to a page. It is faster for the browser to retrieve files that it has cached than to go out to the the web page to get another copy. Thus, for example, if you frequent eBay, you will find many of the eBay logos and images in the cache. Other browsers are similar—for example, often you will see AOL mention that it is refreshing graphic images or ‘art work’. Note that if you haven’t done a disk clean up or cleared your cache, it may take 10 minutes or more to clean up the disk. You might want to consider looking at Webroot’s Window Washer
http://www.webroot. com/consumer/products/windowwasher utility, which will do an intelligent clean-up of your machine.
Q. I have a machine whose C: drive is marked “compressed.” Is that the same as DoubeSpace?
A. Back in the days when hard drives were expensive, someone invented a technology that compressed all files on a drive (or folder) using the same technology as the ZIP utilities. This could often reduce the space consumed by the file on the drive to less than half its original size —but at the cost of requiring additional processor time to open, read or write the file. The technology was first marketed by Stacker, but Microsoft soon made it an option in Windows called DoubleSpace. In Windows 95 and 98, etc., you could create a ‘virtual’ volume, i.e. letter “D:” drive which was actually a large file on your real drive “C:” that was managed by DoubleSpace. In Windows NT and later, the whole drive could be compressed. There are some serious drawbacks to compressing the system drive—for one thing, if the file is part of Windows, you take a real performance hit if operating system files are compressed. That the C: drive on your daughter’s computer is compressed means that at some point in time the drive got full and it was compressed to “make more room.” If you are looking to upgrade the system, it probably isn’t a good idea to work with a compressed drive.
Q. I have a new laptop that does not have a parallel printer port, and my printer requires a parallel printer connection. Is there an adapter available?
A. There are several USB to Parallel adapters—the Belkin and Targus brands come to mind. Just be aware that not all of them support bi-directional data transfer which is required for many or the more sophisticated printers. The adapters cost around $30 to $40 dollars. Note that in many cases it might make more sense to retire the old printer and replace it with a new printer that supports USB. Another thing to consider is a printer that has a built-in ethernet port. With that, you connect the printer to your broadband router, and any computer on your network can submit print jobs—you don’t have to have a computer connected to printer to act as a print server.
Q. I have a 200GB external USB hard drive. I plug it in and see nothing. FDISK doesn’t see it. Is there a way to recover the image files that I know are on that drive?
A. Sounds like the drive might have been removed when the allocation table wasn’t posted. You might be able to recover your data using a data recovery tool, but things are being complicated by it being a USB drive. If the case can be opened such that you can get at the drive itself, you might have better luck if the drive is directly attached to an IDE controller. But be very careful that you don’t mess up the partition table. You mentioned FDISK—if you write with FDISK, you are going to have a real problem. You might look into Ontrack’s EasyRecovery program. There is a free trial version that will bring back one file at a time—it should be enough to determine if the drive can be fully recovered. As an aside—for media files it is very important that you do not just unplug the drive without first “stopping” the device. There is an icon in the system tray that you click to open a windows for disconnecting USB devices. This is important for any type of removable media—hard drives, flash drives, media (camera) cards, etc.
Q. Related question: I have a compact flash card which appears to be unusable. Is it trash?
A. Probably not—there are several recovery programs available—Bruce reviewed one in April, 2004—here is a link to the review. http://www.dacs.org/archive/0404/feature2.htm.
Note that for many cards, you must have a card reader that understands the instructions needed for doing low-level work with the card. The article explains this.
Bruce Preston is president of West Mountain Systems, a consultancy in Ridgefield, CT specializing in database applications. A DACS director, Bruce also leads the Access SIG. Members may send tech queries to Bruce at askdacs@dacs.org. |