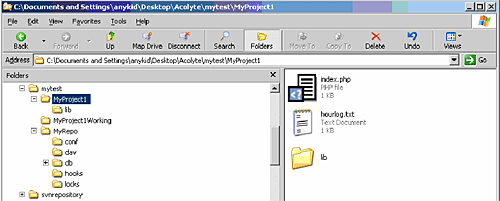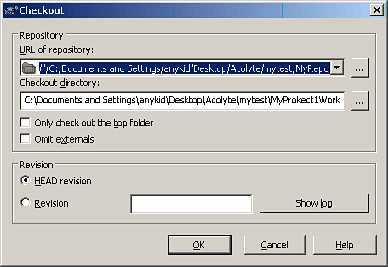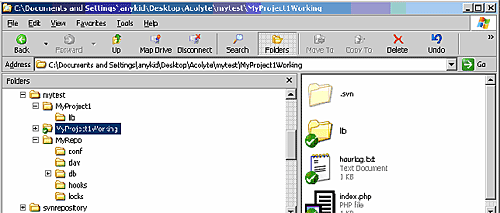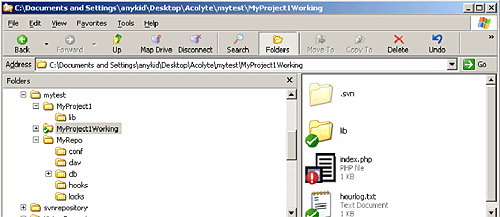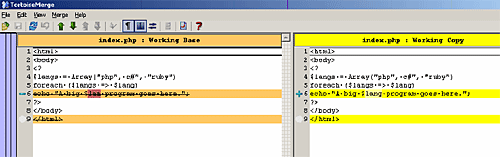Tortoise SVN Client and Server. If you’ve heard of version control and either CVS or Microsoft’s Visual Source Safe (VSS), you’ll appreciate Subversion right away. If you haven’t and you’re doing any creative work on your computer you might want to find out. CVS was the old standard . It’s still decent and a much better deal than VSS which costs $549 (standard edition). To be fair, I’ve used VSS in the past and it did a decent job of version control. The older version I used had drawbacks such as all or nothing file checkouts. The new version, according to the product description, has corrected this. But I haven’t tested it so, other than the price, I don’t want to compare it to Subversion. There are Macintosh and Linux subversion clients as well but I haven’t looked at them yet. I’ll give you a short background, tell you where to get it, present a quick how-to and narrate a practical example I had. . You can download subversion from tortoiseSVN.tigris.org or sourceforge. It’s free. Background from Wikipedia TortoiseSVN is a Subversion client, implemented as a Windows shell extension. It is free software released under the GNU General Public License. TortoiseSVN won the SourceForge.net 2007 Community Choice Award for Best Tool or Utility for Developers
Background from Tigris.org: The goal of the Subversion project is to build a version control system that is a compelling replacement for CVS in the open source community. The software is released under an Apache/BSD-style open source license. A Subversion client, implemented as a windows shell extension. TortoiseSVN is a really easy to use Revision control / version control / source control software for Windows. Since it's not an integration for a specific IDE you can use it with whatever development tools you like. TortoiseSVN is free to use. You don't need to get a loan or pay a full years salary to use it. * Easy to use System Requirements The Tortoise SVN client runs in Windows and is actually a stand alone desktop server as well as a client. You can install it on your PC with very little setup and use it right away. The server runs in Apache or as SVN on Linux. I’ve got an SVN server running on my Ubuntu 6 workstation but other than configuring, haven’t used it yet. My main use has been the standalone client/server on PC’s for developing PHP and Ruby applications. So that’s what I’m going to talk about. I first set up TortoiseSVN on my Windows XP desktop for a PHP project I was starting. There were several copies of the source code and some question about which was the most current. Date/time didn’t work because they had been copied destroying the original create date and some work was done in parallel. Running file by file, Winmerge (also worth knowing about: winmerge.org) was too slow and there were maybe 500 programs to check. I needed to be able to see many files at once, selecting only those with differences. Subversion seemed to fit the bill but you’re never sure about trying new technology when you’re on the spot. It can be an embarrassing time killer. I was forced to try. It worked! The Windows setup was uneventful. The only problem was a little performance hit. Because it’s a Windows shell extension that monitors all your file events and right mouse clicks it was a little performance hit. This wasn’t noticeable on my fast workstation but on another PC ( 1.8 MHz speed processor /756M ram ) performance was less, but it worked and was worth it for the benefit. (Considering this and Visual Studio 2005’s sluggishness I’m beginning to think Dual processor/3Mhz/2Gig is the minimum size for development. Zend developer works decently though. This is another story.) Here’s a step by step tutorial on how to use it: ( Installing it is step #0 !) Version numbers are automatically generated and you can go back to the very beginning. There is also provision for multiple users and security but this is another topic. It’s a sophisticated and complete system. I’m leaving a lot out. To solve my problem, I created a repository and working directory, MyProject1Working, for the client’s folder out of what I guessed was newest. After the checkout all files had the green check. Next, using explorer I copied the contents of the client’s other directory (MyProject2) over top of first MyProject1Working. (Important. MyProject2 had no existing .SVN files in it.). Like magic, all of the differing files and folders containing them had red explanation marks. All I had to do was right click TortoiseSVN -> DIFF over any red! and there were the differences. I found about 30 differences including the config which was set with some other database connection strings. If the newer code was in MyProject2 I’d SVNCommi, MyProject1Working TortoiseSVN->Revert. I could also merge individual blocks of code, selecting from MyProject1Working or MyProject2 text. It was very fast and I was 100% sure I had the correct code. SVN works with Word 2003 Documents and a variety of other formats too. Pictures even work. DIFF shows changed photos side by side – but of course unlike lines of test so code you couldn’t merge them. I think it’s indispensable for any creative project with more than a dozen files or two or people. Are you using it? Are you still on CVS, or do you have the Microsoft money for VSS. Is it worth it? I think there’s something in Microsoft Team too but this is very expensive, are you using this? Nothing? Why? If you want to learn more, need help or share your experience come to one of my SIGS; Open Source applications for more on it’s use or Linux for setting up the server. You can also email or get me at the general meeting or Pig SIG.Figure 1. Filling the working directory A. Before checkout:
B. Checkout dialog:
C. After checkout: Note MyProject1Working is full and has (green) checks. MyProject1 can be deleted/archived.
Figure 2. After changing a file. Imagine this with hundreds of files.
Figure 3 DIFF Note menu shows the change, allows merging.
|
Mugs and more, visit CafePress to order