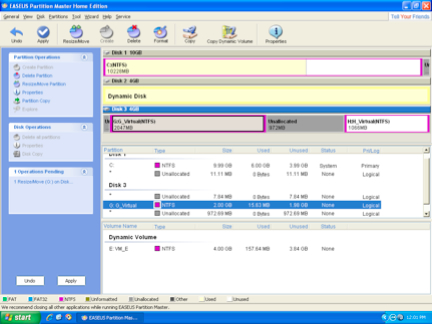Product Review: by Bruce Preston A few weeks ago a friend of mine purchased a used desktop machine that was one of 15 taken from an office. The seller had wiped the machine clean and then re-installed Windows XP from the system restore disk in the restore partition D: partition - 8GB and left the C: partition completely empty - 50GB. It wasn't long before my friend started getting warning messages that he was running out of space on D:. Although he had installed his applications on C:, Windows still puts a lot of stuff such as “Program Files\Common Files” on the 'system' partition, in this case D: Rather than wipe the drive clean and re-install everything from scratch, we decided to look into resizing the partitions. That's when I found Partition Master Home Edition by EaseUS.com. The Home Edition is free for non-commercial use and works with Windows 2000, XP, Vista and 7. There is a Professional Edition ($39.95) for business use, and there is a server edition that works with the various MS Server products. Before using it on a 'real' machine with live data, I decided to give it a test run on a throw away hard disk. I created a virtual hard disk on a virtual machine and set the two partitions to about 75%/25% of the virtual drive’s space. I then put some files in each partition. I ran Partition Master and was surprised at how easy it was. Because the virtual hard disk didn't have any open operating system files on it, it did the whole realignment without requiring a system restart. Confident that it worked I then addressed my friend's machine. Operation is straightforward. When you start it, it presents you with a list of physical drives. My friend's machine had only one physical drive, so that was an easy choice. You get a graphic bar that displays the current partition sizes. A small vertical line within the bar shows how much space is in use within each partition. If you are resizing you clearly can’t make the partition smaller than the space already in use by files. I put the mouse pointer over the heavy vertical bar that separates the two partitions and the pointer changed to a horizontal double-headed arrow suggesting that I could drag it. I dragged the bar to the left, and it indicated that the C: partition would be shrunk to about 28GB. The area between the C: and D: partitions was now graphically displayed as a gray 'unallocated' area. I put the mouse pointer over the center of the D: partition and was presented with a four-headed arrow pointer, inviting me to drag the partition. I slid it to the left until it adjoined the C: partition. I now had the unallocated area to the right of the D: partition. Lastly, I put the mouse pointer over the right end of the D: partition and got the double-headed pointer again. I slid the end of the D: partition all the way to the right, and it indicated that the D: partition would now be expanded to absorb the unallocated space. At this point the display indicated that the partitions were ready to be resized and both of about 28GB. I clicked APPLY and it indicated that three tasks were queued for operation and asked for a confirmation. Because it was going to perform an operation on the partition containing the operating system, it indicated that it would require a system restart. I approved and off it went. About 5 minutes or so later the machine booted to my friend's desktop. We checked the drive sizes in My Computer/Properties, and sure enough the drives had been resized. It was a very nice and easy process indeed.
The image shows the screen when I was working with the test configuration on the virtual machine. The test drive is "Disk 3" and displays that I have already requested the resizing (reduction) of "G:" to roughly half of the partition, but have not yet moved and expanded drive "H:" The gray space between them represents the space surrendered from G:. The blue area on the left of the screen shows that I have one operation in the queue. My next operation will be to move H: to the left, followed by extending the size of H: When done you click the APPLY button, and then confirm it. |
 Click Here |
 |
 |
DacsGear!
|