Watching YouTube on Your TV By Richard Corzo
If you have an Internet-connected “smart” TV, a gaming console, a video streaming box like a Roku or Apple TV, or maybe even a Blu-ray player, you certainly have Netflix, and also very likely a YouTube app that you can use to choose and watch YouTube videos on your TV. I myself have YouTube on my LG TV, TiVo DVR, and Apple TV device. While it’s likely you have already set up the Wi-Fi connection on your externally connected device, if you have just a smart TV, you may not yet have it connected to your home network. In some cases (like my LG TV), you have to separately purchase a Wi-Fi adapter that plugs into a USB slot on your TV. Whichever TV or device you want to connect, you will need to find the network settings that allow you to choose your Wi-Fi network (and not your neighbor’s) and enter the Wi-Fi password. Once your TV or device is connected to the Internet, you should be able to use your device’s remote control to enter a search term for the video you want to watch. That will work, but there are progressively easier ways to find your videos and watch them on the TV. Your device may have a remote control app available for your mobile phone or tablet that allows you to enter the search term using the on-screen keyboard of your mobile device, but you can do even better than that. To start you will need a Google account. If you already have an account using another Google service (Search, Maps, Play Store for Android, Picasa, etc.), you may use that one. Otherwise create a Google account using an e-mail address from any provider. It doesn’t have to be a Gmail account. With a YouTube account you can subscribe to channels created by other YouTube users, or save individual videos you find by selecting Add to Watch Later, Add to Favorites, or Add to Playlist. Then in the YouTube app on your TV or TV-connected device, you will need to sign in to your YouTube Google account. The YouTube app should have menu items like My Subscriptions, and at least one of Playlists, Favorites, or Watch Later, where you can find the videos you have previously saved. OK, so it’s getting easier, but it’s a two-step process of saving the video (like a bookmark), and then finding the saved video in your YouTube TV app. We can do even better. You may have heard of a little device called the Google Chromecast that plugs in to your TV’s HDMI port, a power source (USB port on your TV or a power outlet), and your Wi-Fi network. It doesn’t come with a remote control so it requires a smartphone or tablet to control it. You can “cast” a video from the YouTube app on your mobile device, or from the Chrome browser on your computer. But if you already have a smart TV or TV-connected device mentioned above, then chances are you don’t need the Chromecast. You can “cast” a video from your mobile device’s YouTube app or YouTube in a browser on your computer. First you need to pair the mobile device or browser with the YouTube app on your TV. On the TV YouTube app, look for the settings of your account where you may see Pair Device. (My somewhat older LG TV does not have this option.) If you find the option, select it. It will instruct you to go to http://www.youtube.com/pair in a browser and enter a code to complete the pairing. If your mobile device has a YouTube app, you can use that instead. In your mobile YouTube app, find the settings and look for Connected TVs. That’s where you’ll enter the code. Now when you watch a YouTube video on your computer or mobile device, in the upper or lower right part of the video you’ll see a rectangular icon with a tiny Wi-Fi symbol in the lower left corner. That’s where you can choose the TV to “cast” the video instead of watching it on your computer or mobile device. The Apple TV box uses a different method to play a video on your TV that doesn’t require pairing the iPhone or iPad. Just activate AirPlay from the iOS 7 Control Center (quick settings that appear when you swipe up from the bottom) and choose the Apple TV instead of the iPhone or iPad. This allows you to play not only YouTube videos, but any content from your iOS device.
|
 Click Here |
 |
 |
DacsGear! |
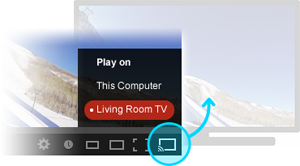 We’ve all watched YouTube videos on our computers, whether it was on youtube.com, or a video embedded in another site’s web page. Sometimes you run across videos that you might actually like to sit back and watch on your large-screen TV rather than on your computer or even smaller-screened mobile device. You may already have that ability and not realize it.
We’ve all watched YouTube videos on our computers, whether it was on youtube.com, or a video embedded in another site’s web page. Sometimes you run across videos that you might actually like to sit back and watch on your large-screen TV rather than on your computer or even smaller-screened mobile device. You may already have that ability and not realize it.